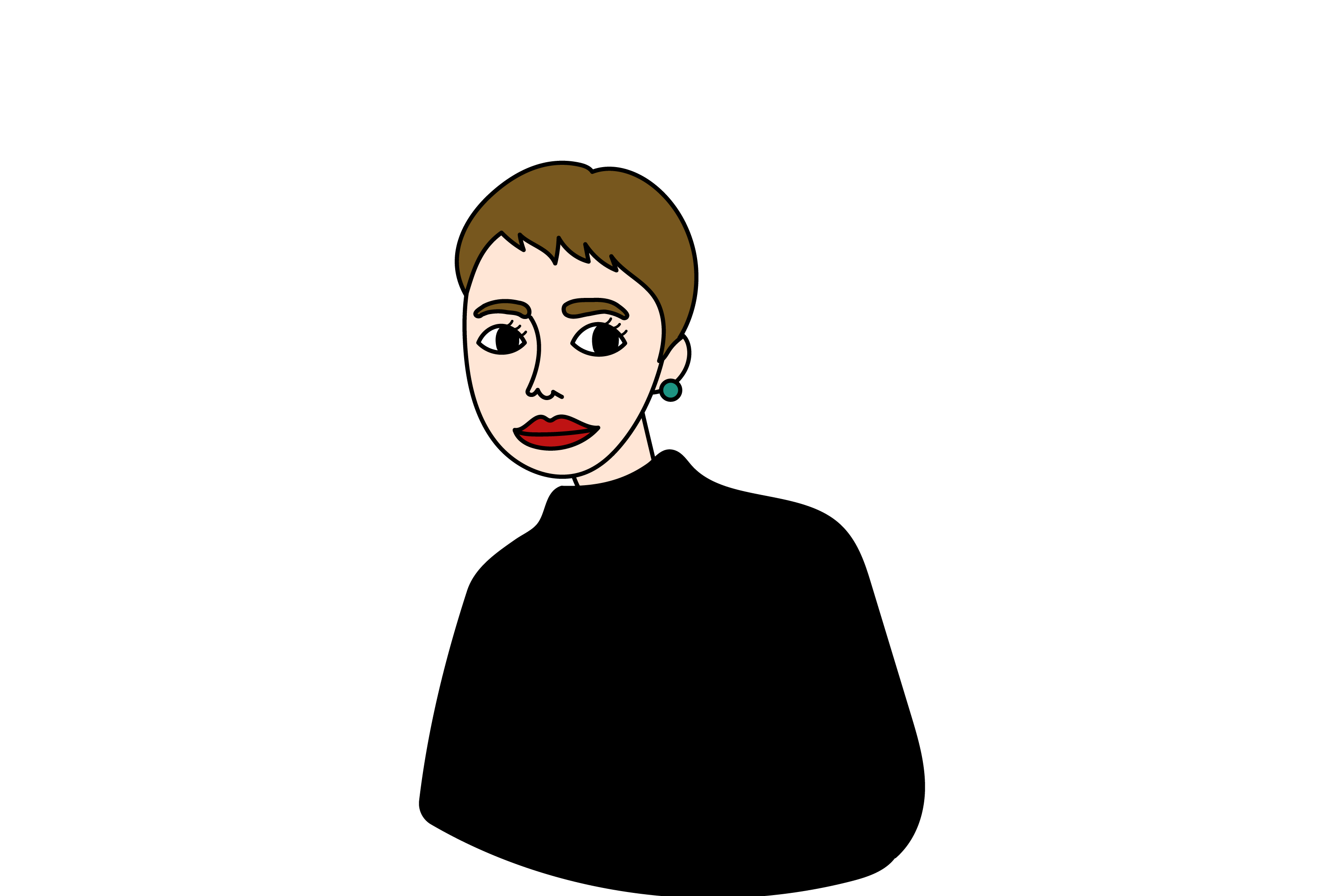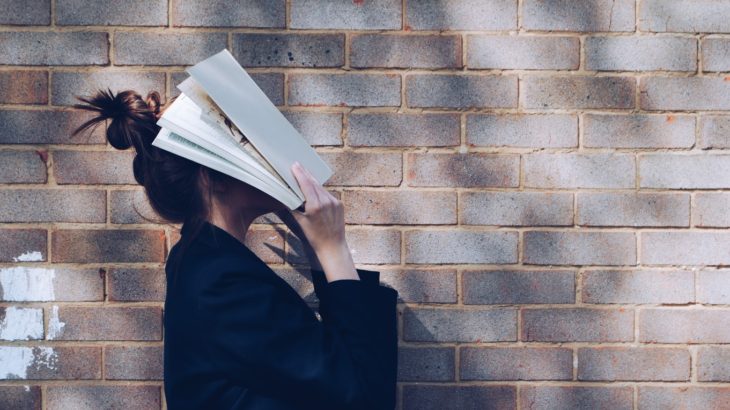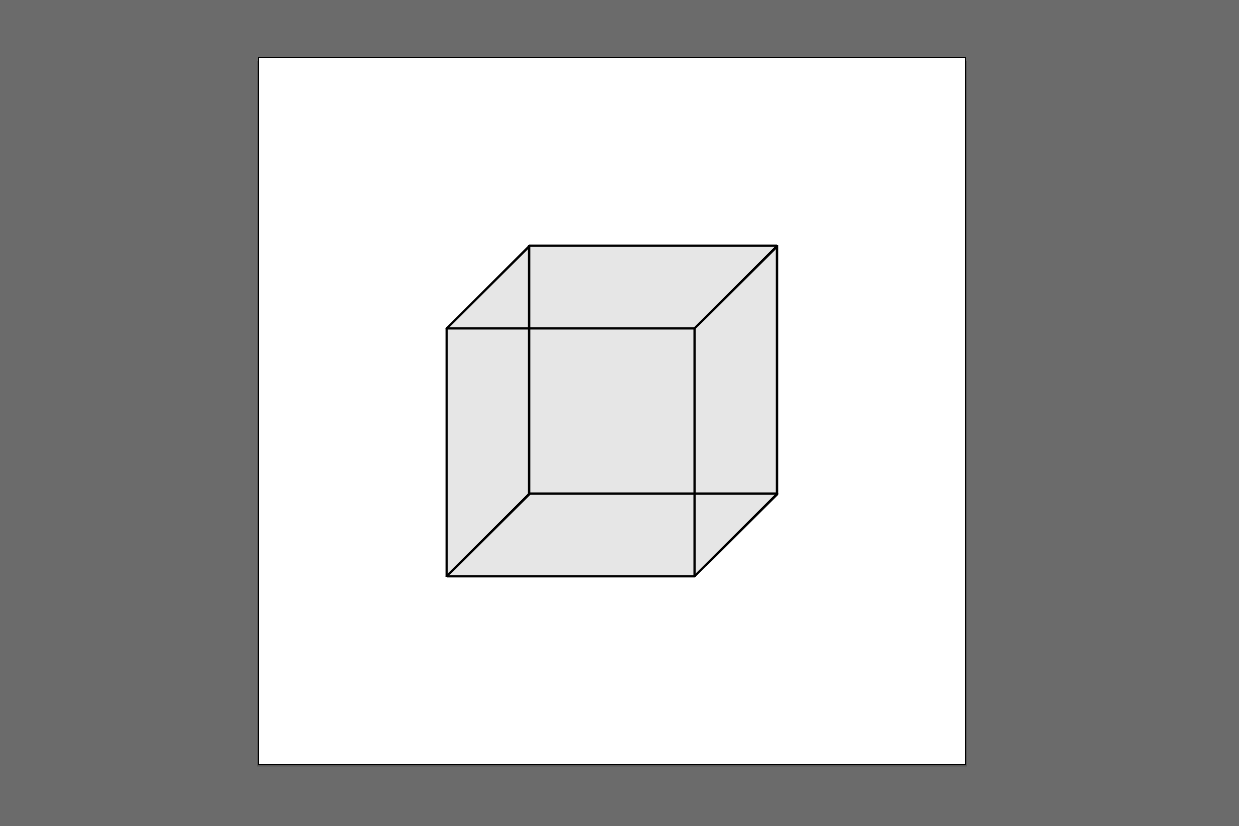
こんにちは、HIROMINXです。
デザインをするときにイラレ(イラストレーター)のソフトで立方体の図形を描きたいけれど、
何だか上手くいかない…
全体のバランスが難しい…
やたらと時間がかかる…
と私自身も悩んでいたことがあるのですが、
自分で色々やってみたり試してみた結果、これが一番簡単で速いかもしれない!!という方法を見つけました。同じように悩んでググって、こちらの記事に辿り着いた方のために、備忘録として残しておきます。
準備編(任意) 「自家製ガイド」を用意する
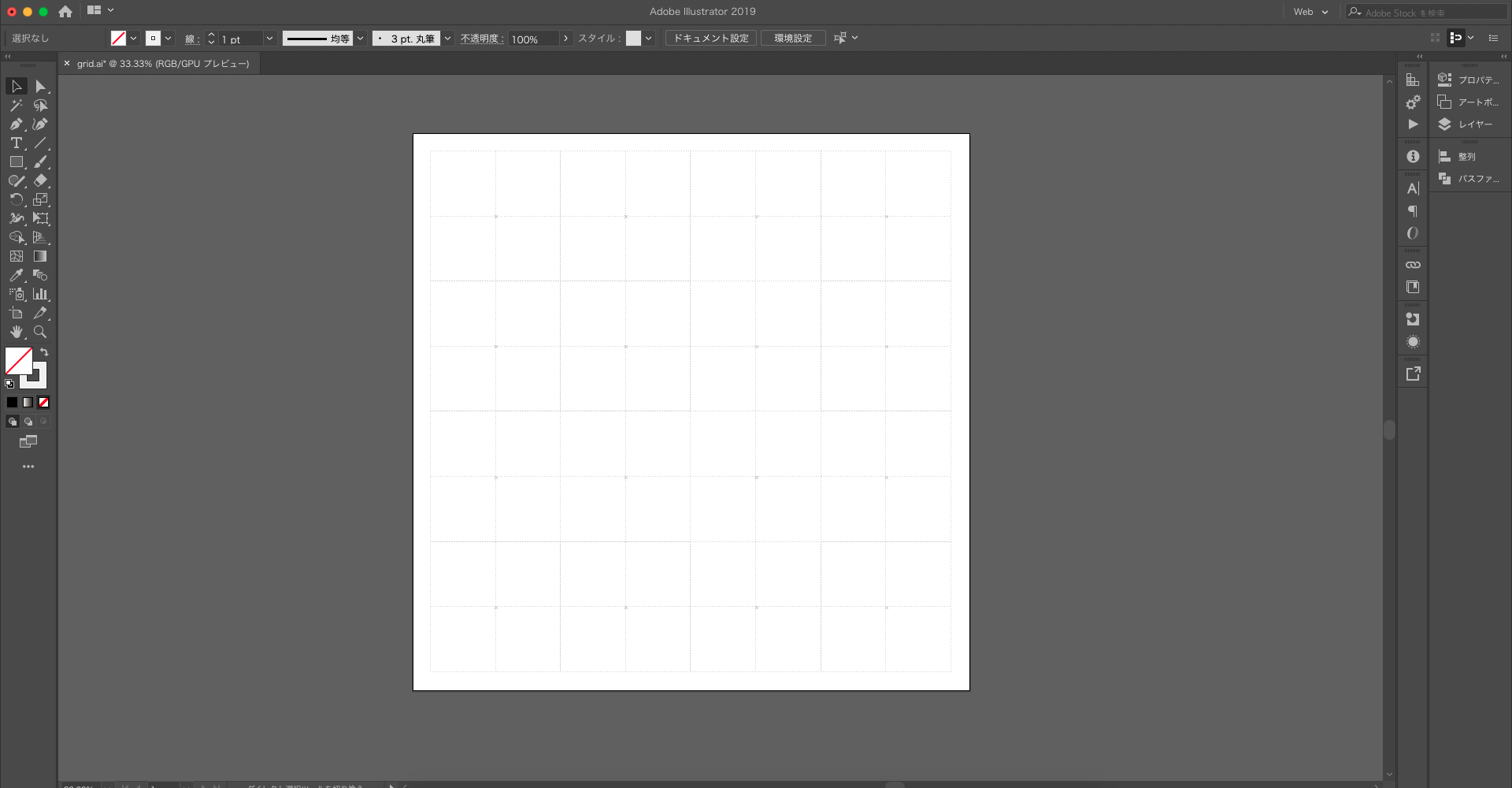
ガイドを利用すると、図形の精度が上がるのはもちろんのこと、スピードが格段に上がります。
Illustratorにはグリッドガイドが搭載されていますが、あえて私は自家製ガイドを作成しました。レイヤーの最背部に置き、薄めのグレーに設定し、ロックをかけておくと良いです。
①正方形を描く
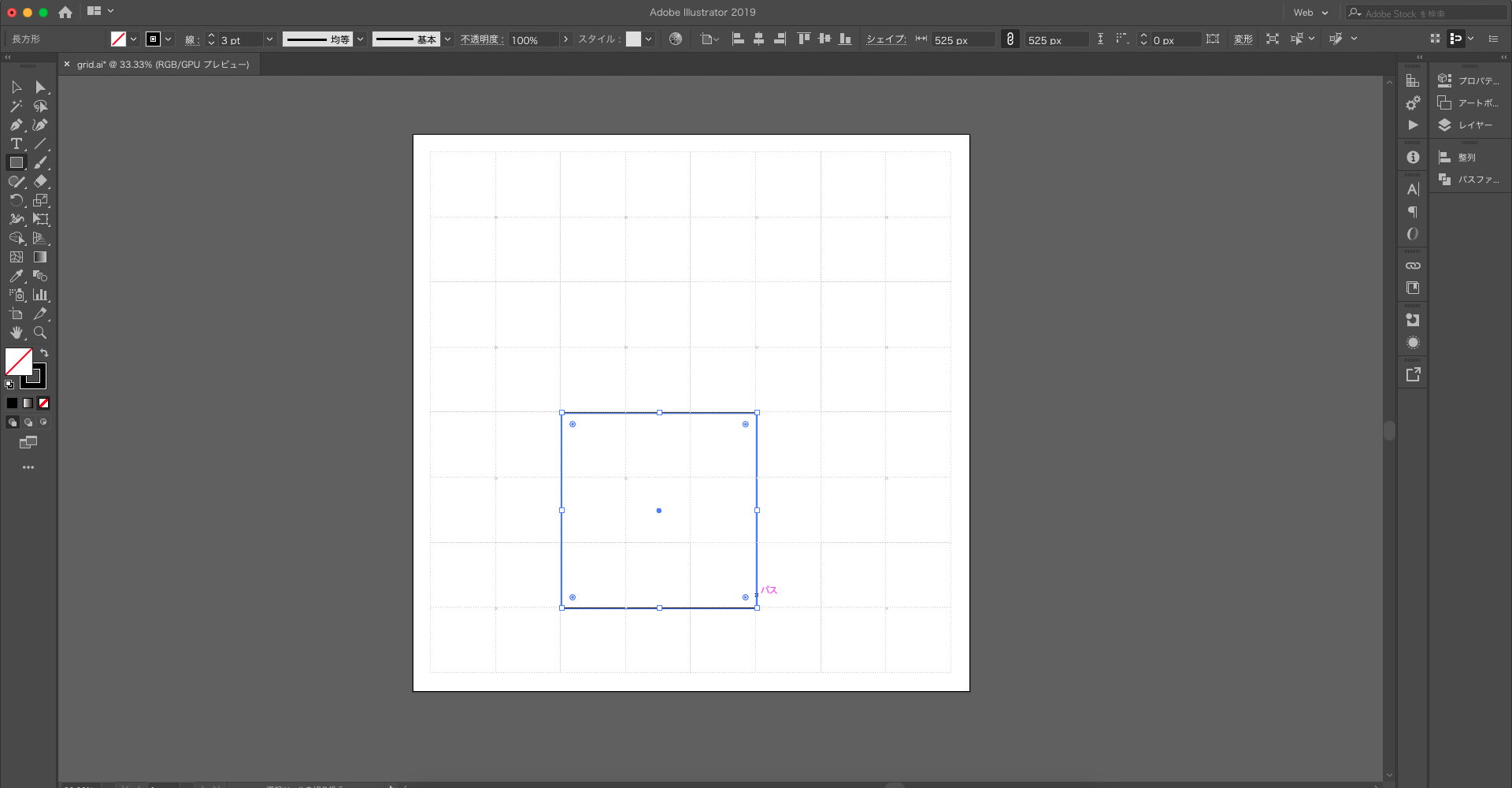
まずはガイドに沿って、3マスぶん(計9マス)使った正方形を描きます。
②正方形を右ななめ上にコピーする
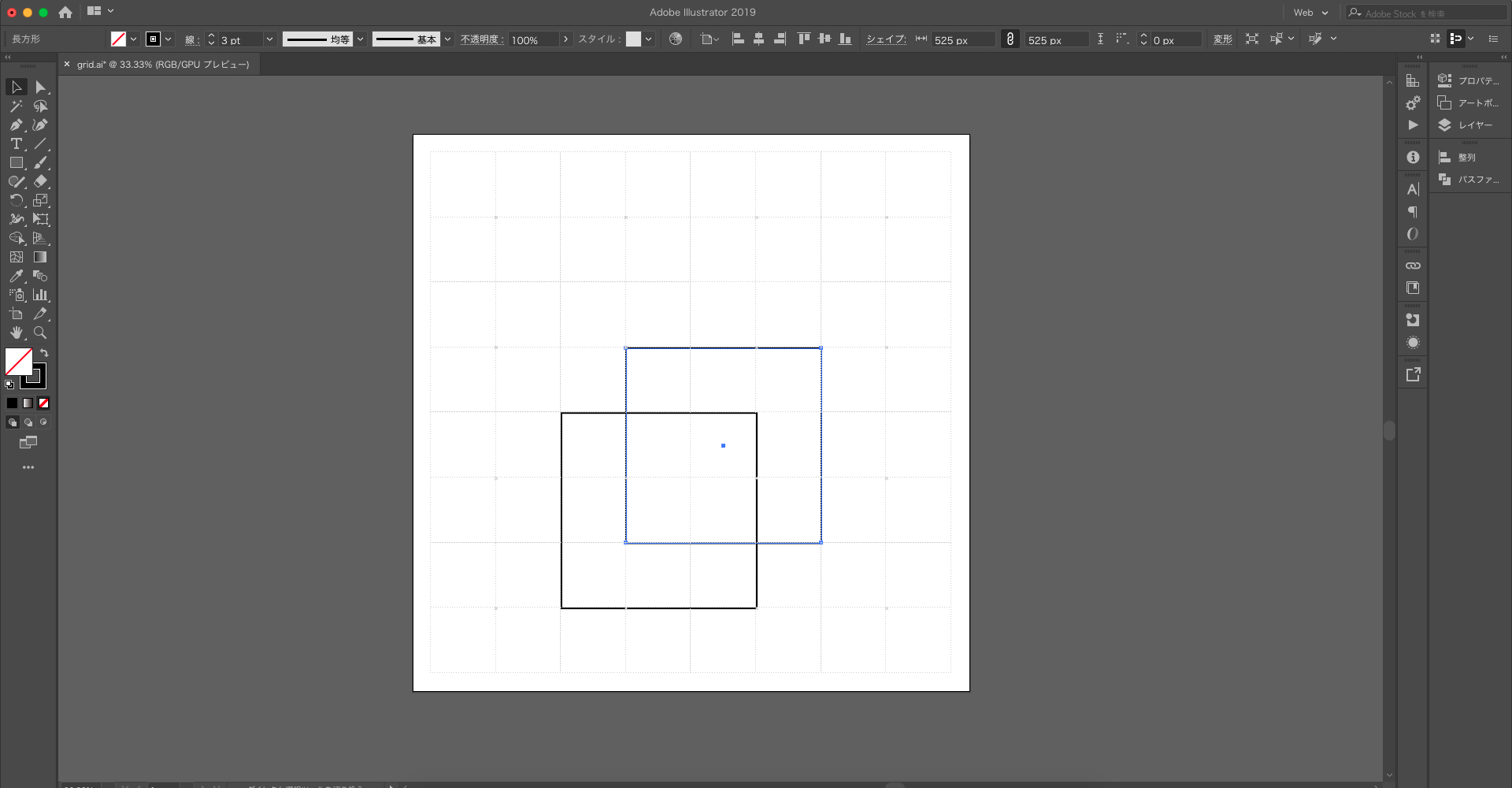
①で作った正方形を、1マスぶん右ななめ上にコピーします。この時に、ガイドからずれないようにぴったりあわせて配置するのがポイントです。
③正方形を右側にコピーする
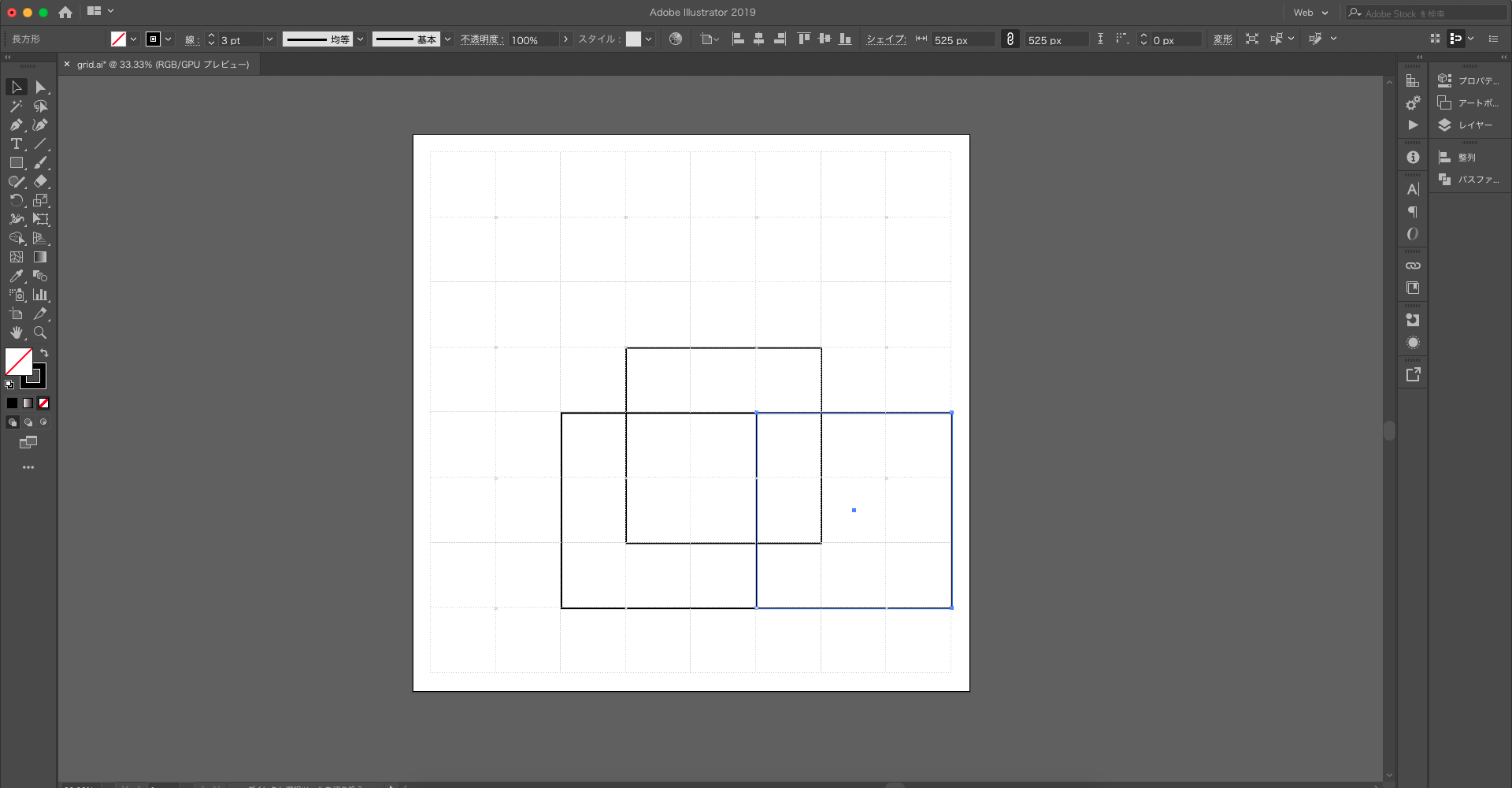
①で作った正方形を、右側にコピーします。この時も、ガイドからずれないようにぴったりあわせて配置するのがポイントです。
④ダイレクト選択ツールに切り替える
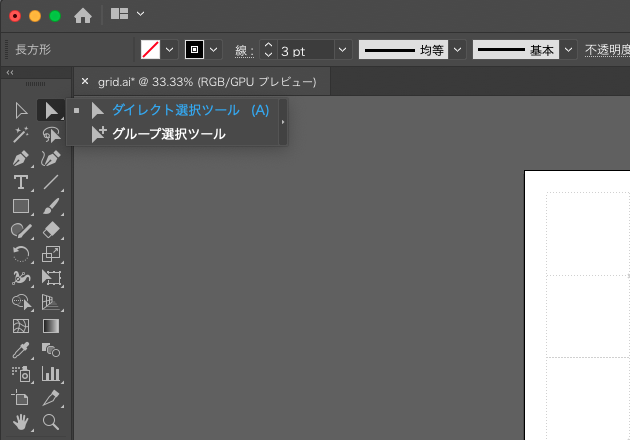
選択ツールからダイレクト選択ツールに切り替え、右側にコピーした正方形を1度クリックします。
⑤パスを移動させる
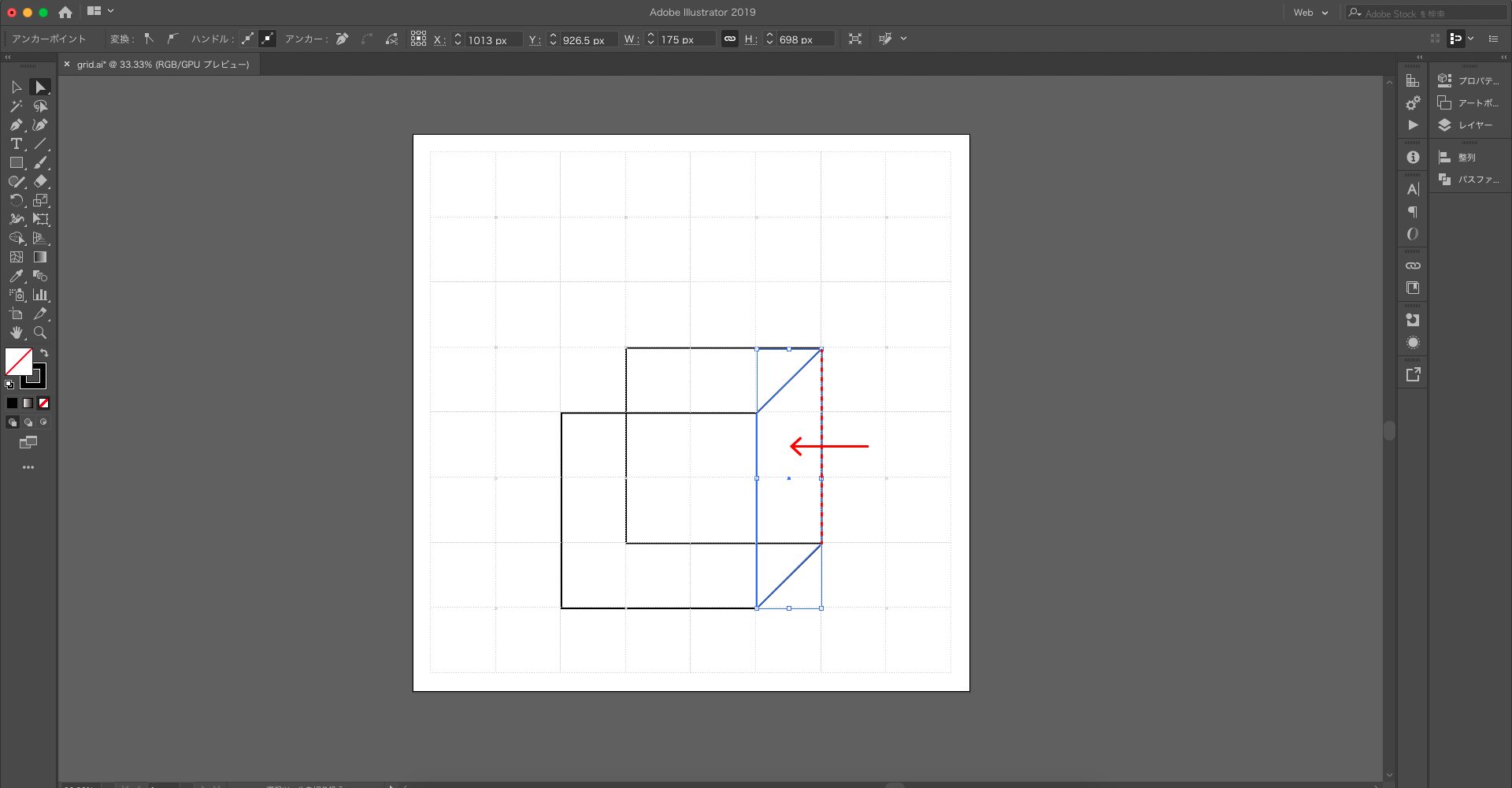
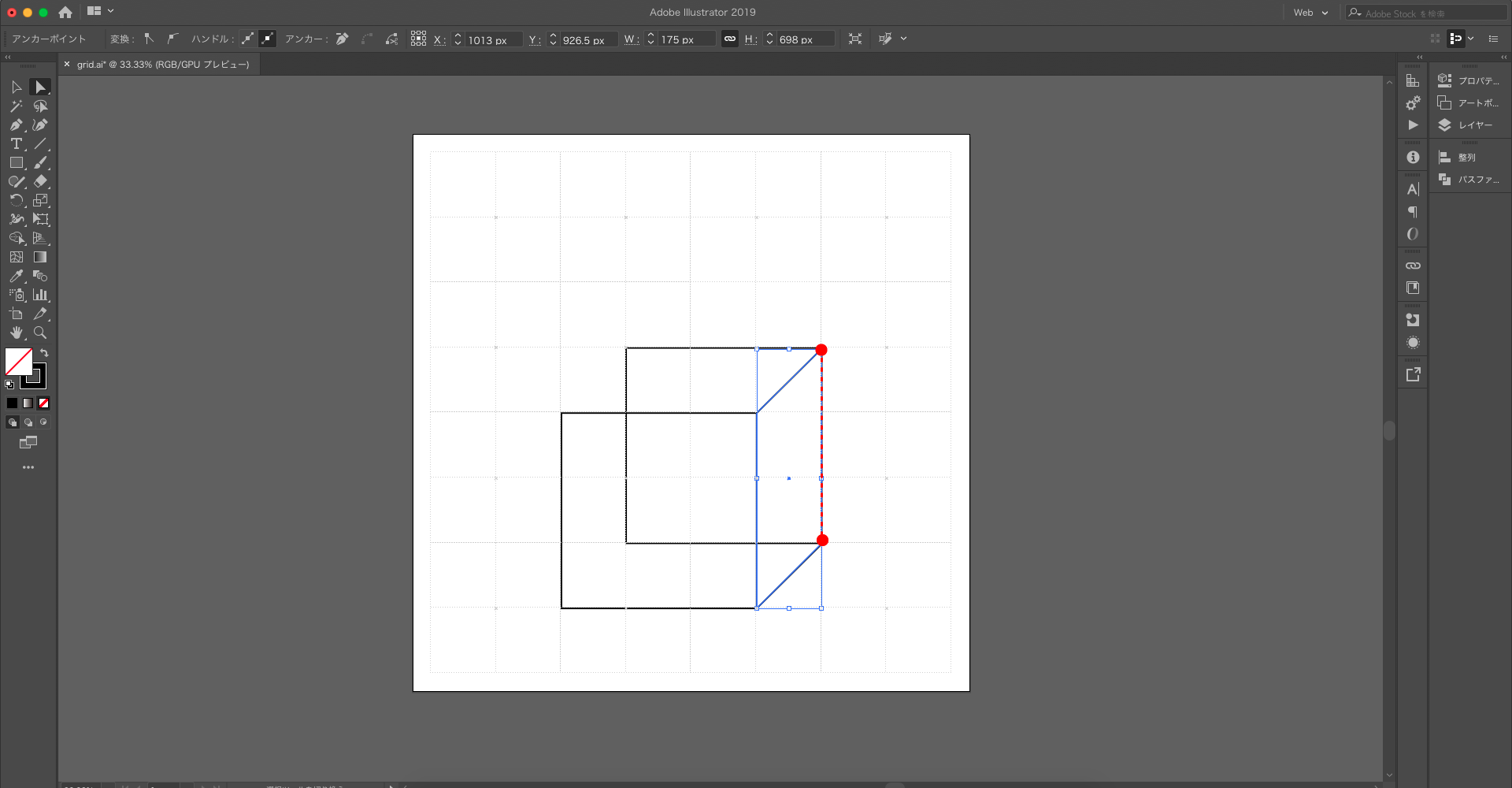
正方形の右側(赤い点線部分)のパスにカーソルをあわせ、そのままドラッグして、②でコピーした正方形の端にあわせてパスを移動します。
⑥パスをコピーする
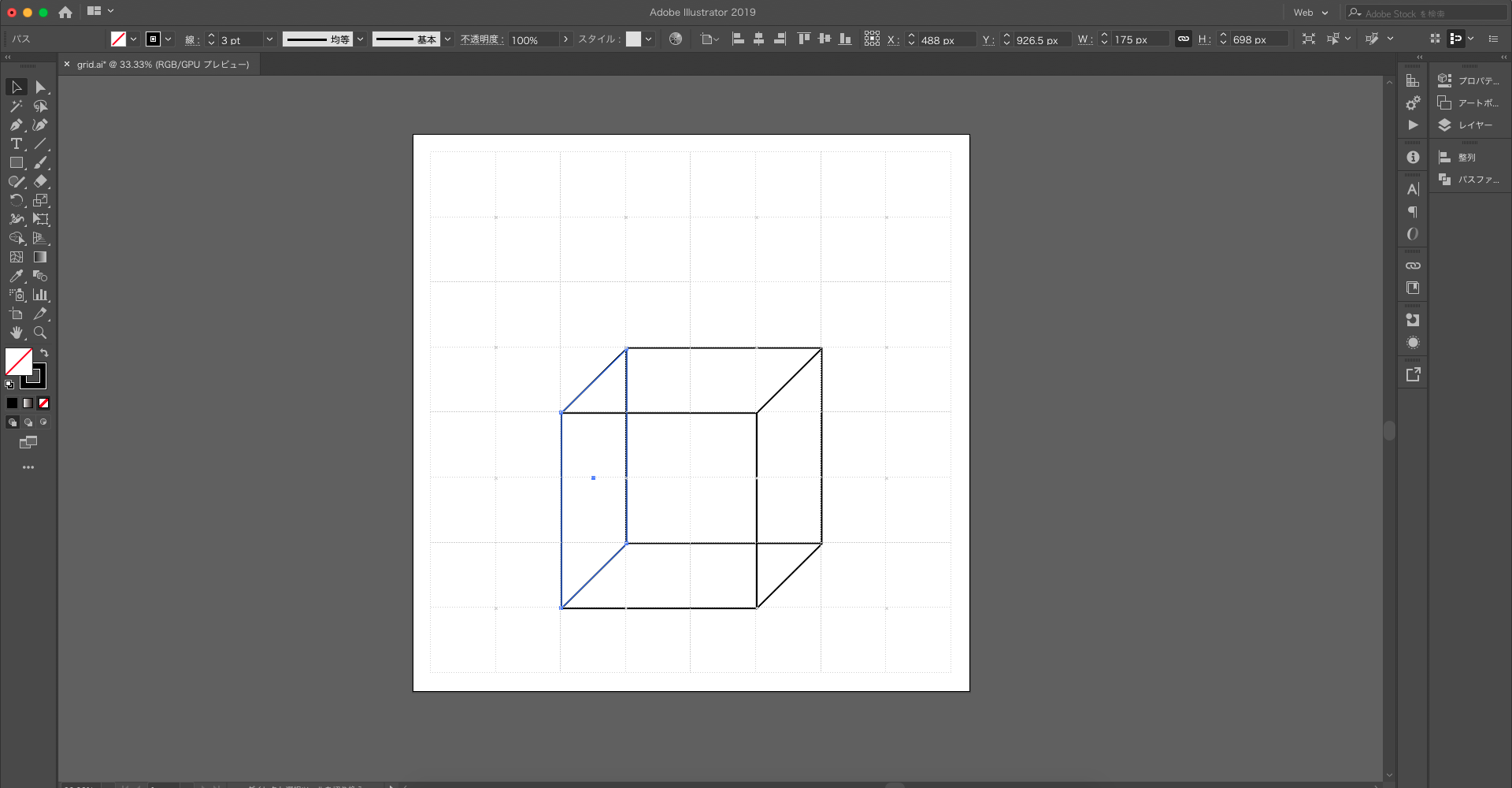
⑤で作ったパスを左側にもコピーします。①の正方形と②の正方形の角にしっかりとあわせるのがポイントです。
⑦正方形を上にコピーする

またまた正方形を、今度は上部にコピーします。この時も、ガイドからずれないようにぴったりあわせて配置するのがポイントです。
⑧パスを移動させる
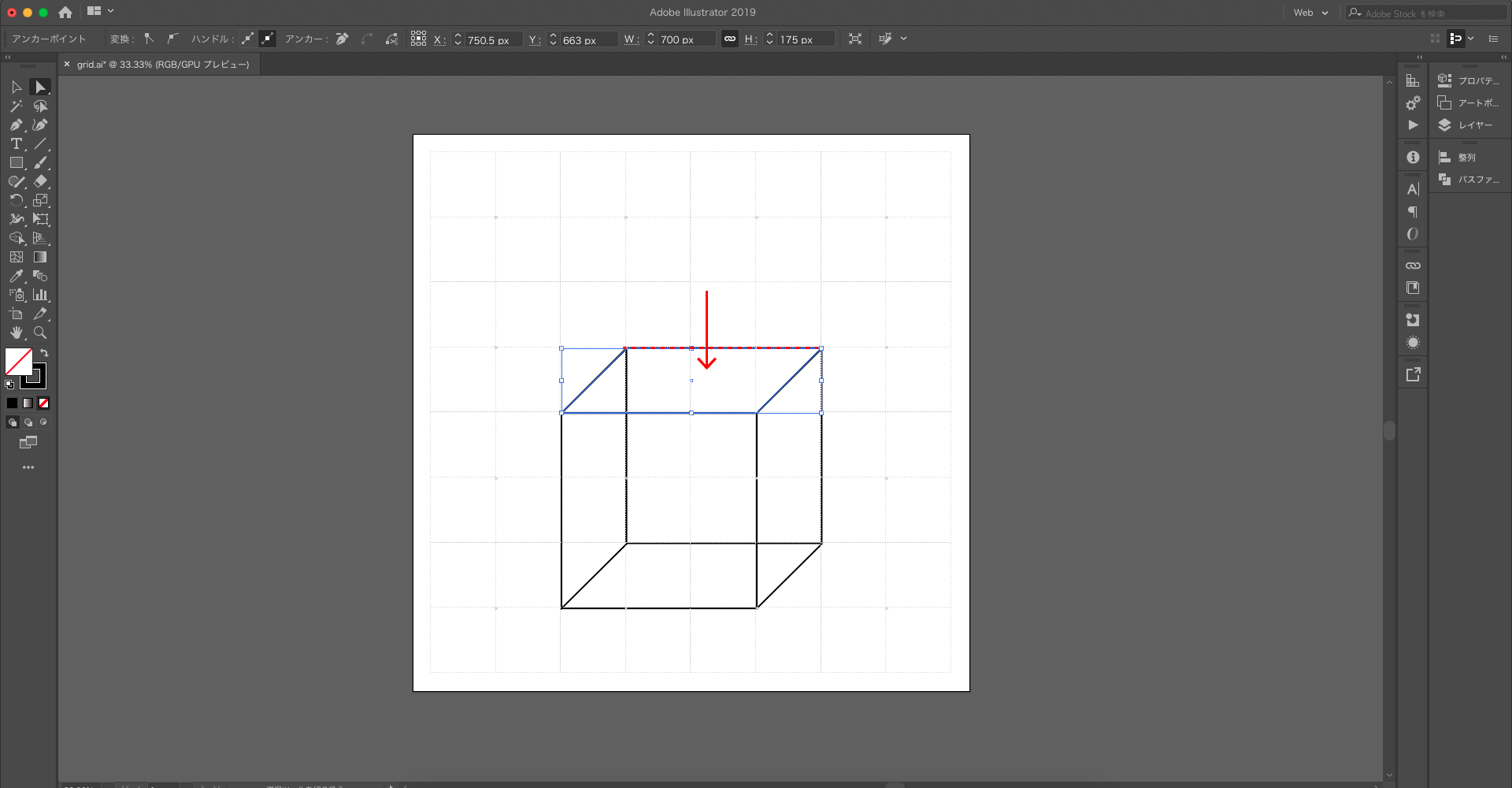

⑤同様に、ダイレクト選択ツールに切り替え、正方形の上側(赤い点線部分)のパスにカーソルをあわせ、そのままドラッグして、②でコピーした正方形の端にあわせてパスを移動します。
⑨パスをコピーする
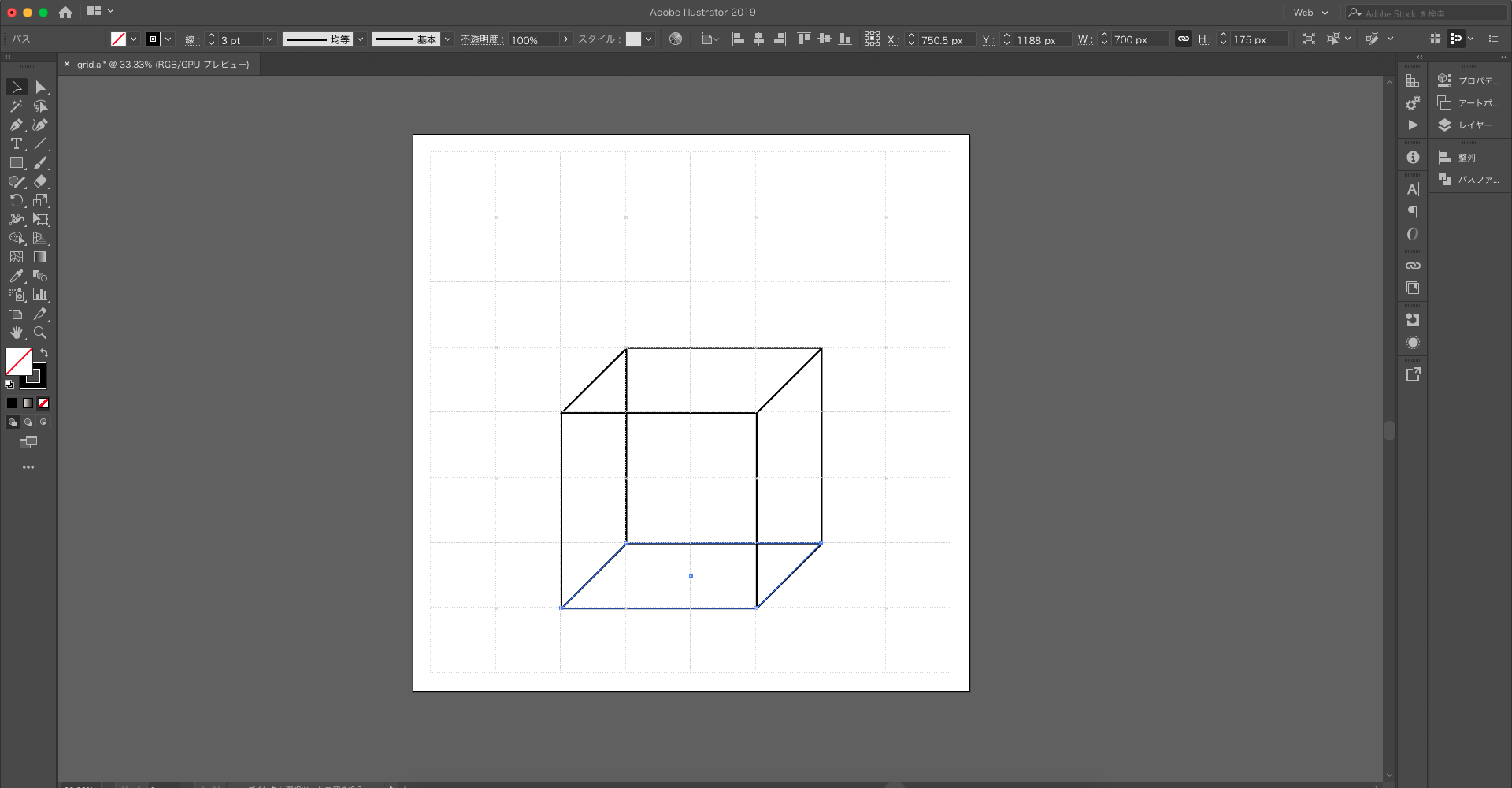
⑥同様に、⑧で作ったパスを下側にもコピーします。こちらも、①の正方形と②の正方形の角にしっかりとあわせるのがポイントです。
⑩完成
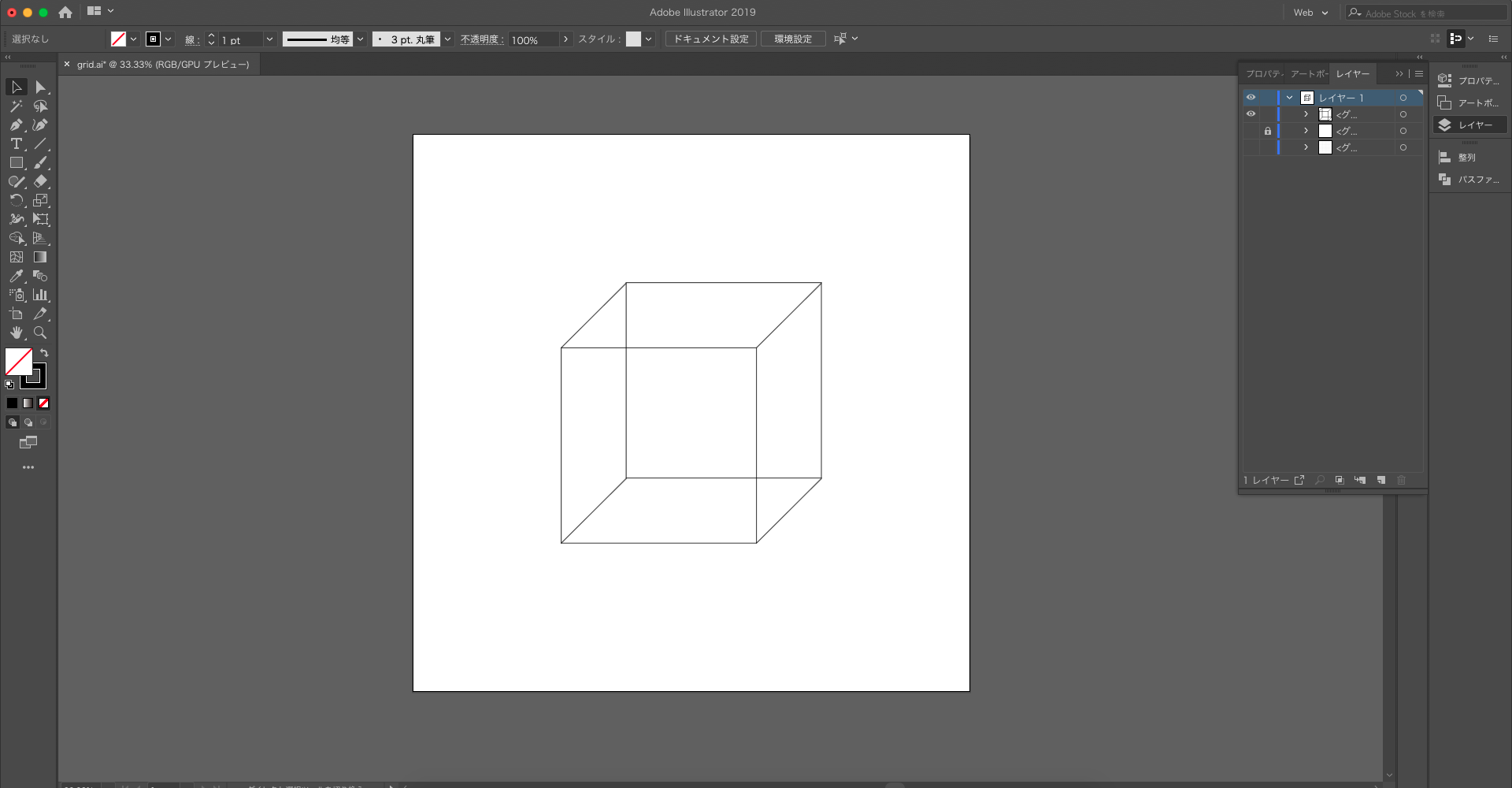
これで完成です。
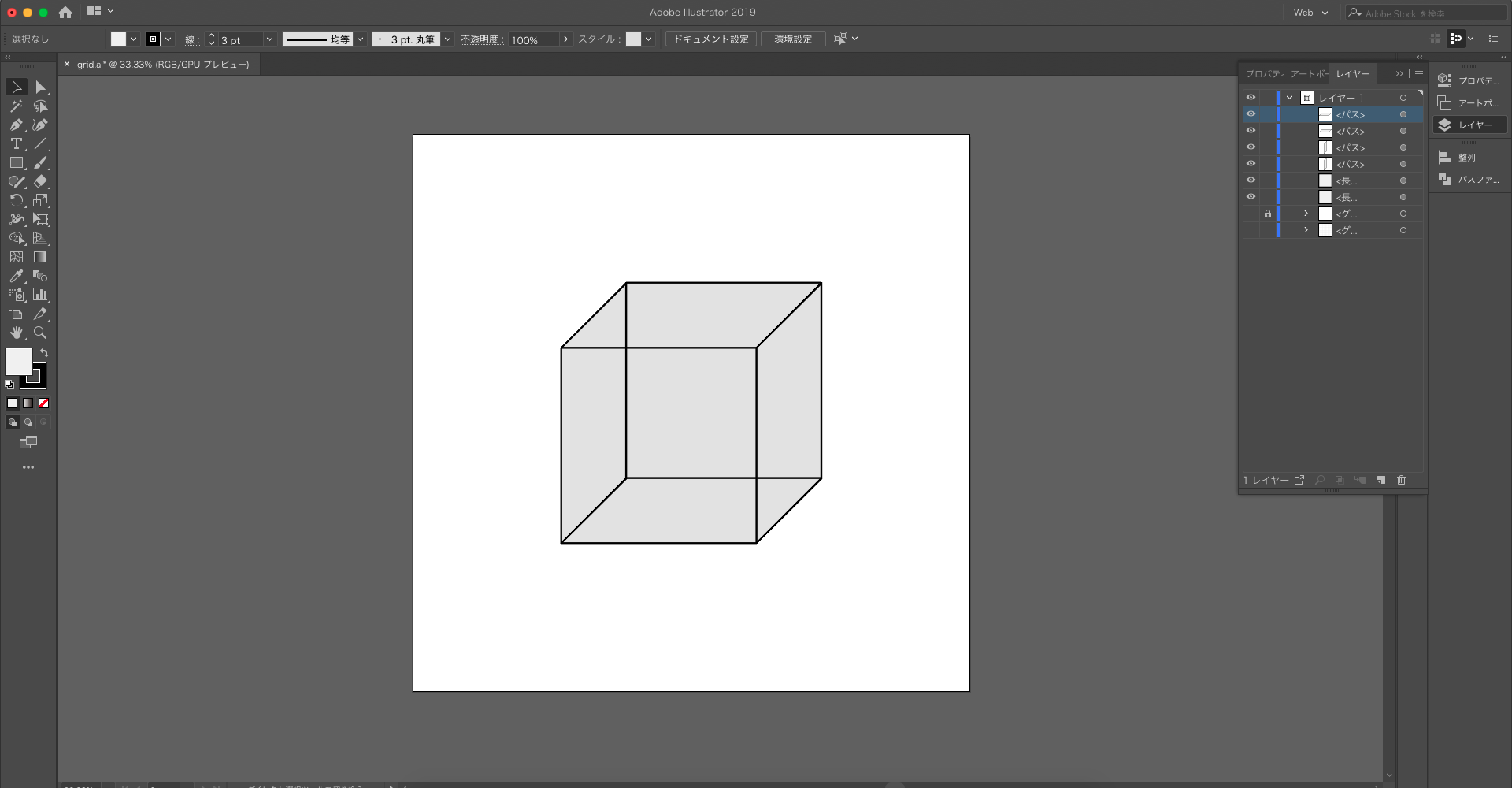
レイヤーの順序を整備して、枠線だけでなく色を塗ると、さらに完成度があがってみえますね。
爆速ポイント まとめ
ガイドは必ず準備する
ダイレクト選択ツールを使う
これだけで「簡単」に精度の高い「きれい」な立方体の図形を「スピーディー」に描くことができます。ぜひお試しくださいね!


![[未経験からお金をかけずになる早でフリーランスになりたい人へ]オンラインで学べるWebデザイン講座](https://buzzleweb.com/wp-content/uploads/2020/01/photo-1558021212-51b6ecfa0db9-150x150.jpeg)
![[未経験から独学でフリーランスへ]垢抜けないデザインを爆速で洗練させるテクニック3選](https://buzzleweb.com/wp-content/uploads/2021/01/lacie-slezak-128106-unsplash-150x150.jpg)